
前回、パソコンに内蔵キャプチャーボードを取りつけてSwitchと接続できるようにしたゴリアテ。
これでSwitchをいつでも遊べるけどパソコンでSwitchを接続できるようにしたいと言う人は当然配信したり、自分のプレイを動画として残したり、スクリーンショットを取りたいのだと思います。(モニターでいちいち接続し直すのがめんどくさいのでと言う人もいると思います。Switch本体で遊ぶと背中丸くなっちゃうからね!)
そこで、ここではキャプチャーボードを設置した後、Switchの画面を映して配信するまでの手順を開設します。
Switchの画面を映し方
キャプチャーボードをセットしてもパソコン側でキャプチャーボードで認識した映像を出力できなければ意味がありません。
映像を映すためのソフトをダウンロードして設定する必要があります。
このページはパソコンに詳しくない人が見ると思うのでものすごく初歩的な所から説明します。
Switchの充電ケースとパソコンをHDMIケーブルでつなげる
前回キャプチャーボードを設置したことで、パソコンの背面には家庭用ゲーム機と接続できるHDMIケーブルが付いていると思います。
これを、Switchを購入した際、充電用のケースもついていたと思いますがそれに繋げます。

最初、接続方法がわからず躓いてしまいましたがこの充電するだけの収納器具だとおもっていたケースがモニターと接続するための媒体だったみたいですね(^^;)
充電ケースと電源をつなげる
ただHDMIケーブルをつなげただけでは画面に映りません。じつは充電ケーブルとケースもつなげて電源も入れないとだめです。
なんとこのケースはただのケースではなくて機械だったようですね(^^;)
Switchの電源を入れる
Switchの電源を入れて本体側でやることはおおむね完了です。初歩的だけど忘れがち。Switch側の設定とかはそんな難しいことなどもないのでとくにいうことはないと思います。というか本体側でできることがそもそも少ない。
AverMedia使用者:ドライブとをAVerMedia RECentral 4をインストールする
アバーメディアの公式サイトでドライブとソフトをインストールできます。今回はC988の製品だったので、その製品ページの最下部にあるダウンロードからインストール用のダウンロードマネージャを落として、ダウンロードマネージャでゲームを移するソフトやドライブを自動インスコしてもらいました。
AVerMedia | アバーメディア・テクノロジーズ株式会社
AverMediaを使っている人はこれが一番簡単な方法だと思います。
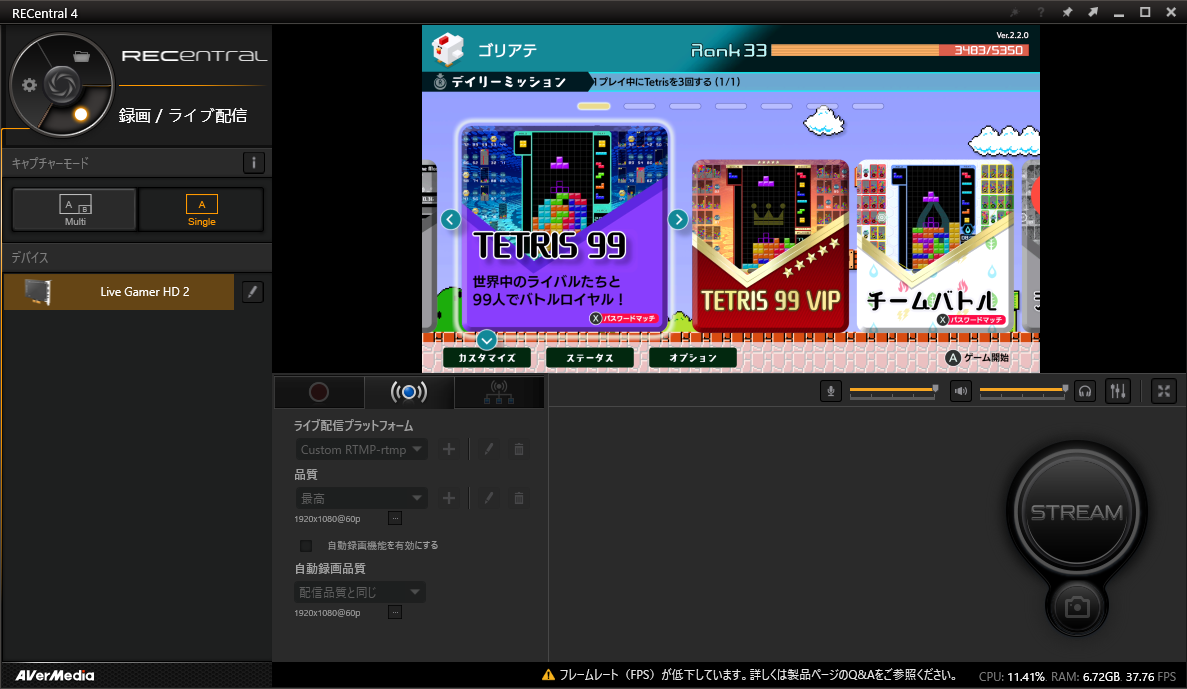
AVerMedia RECentral 4というソフトがダウンロードされてSwitchのゲーム画面が映るようになりました!!
Twitchとかyoutubeはこれで配信もできるのでこれ以上設定は特に要らないかなと思います。
OBSで画面を映して配信する
こちらはOBSで設定する方法です。私はAverMediaだったのでそこからデバイスなどをインストールしましたが、人によってキャプボは違うので、それぞれの製品ページを見ながら最適なドライバなどをダウンロードしてください。
OBSの方がオーバーレイなども設定することができるので自由度はこちらの方が高いですし負荷も少ないかと思います。
ちなみにAVerMedia RECentral 4とOBS同時に映像を映すことはできません。だってキャプチャーボードは一つだからね!
ソースから映像キャプチャデバイスを追加する
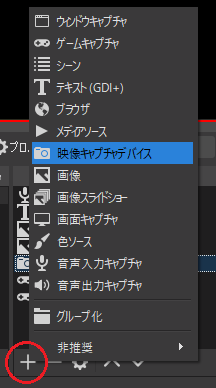
OBSでSwitchの画面を映すにはソースから映像キャプチャデバイスを追加します。これがキャプチャーボードの映像を出力するためのアドオンなのです。

設定はこんな感じ。解像度は規定ではなく1280×720にしてあります。これはAverMediaの最大解像度がそれだからです。
音を出すときはカスタム音声デバイスを使用するにチェックを入れればいいのですが、ここで問題が……音ズレしてしまうのです。
音が再生されない!
テストして音が出ることを確認してにっこり。就寝したあとテトリスでもやろうかとゲームを映したら音が再生されない!
軽くパニックになりました。キャプボ2万円もしたのに!!
涙目で必死になってたらサウンド側でミュートになってたみたい。勝手にミュートしないでよね!!
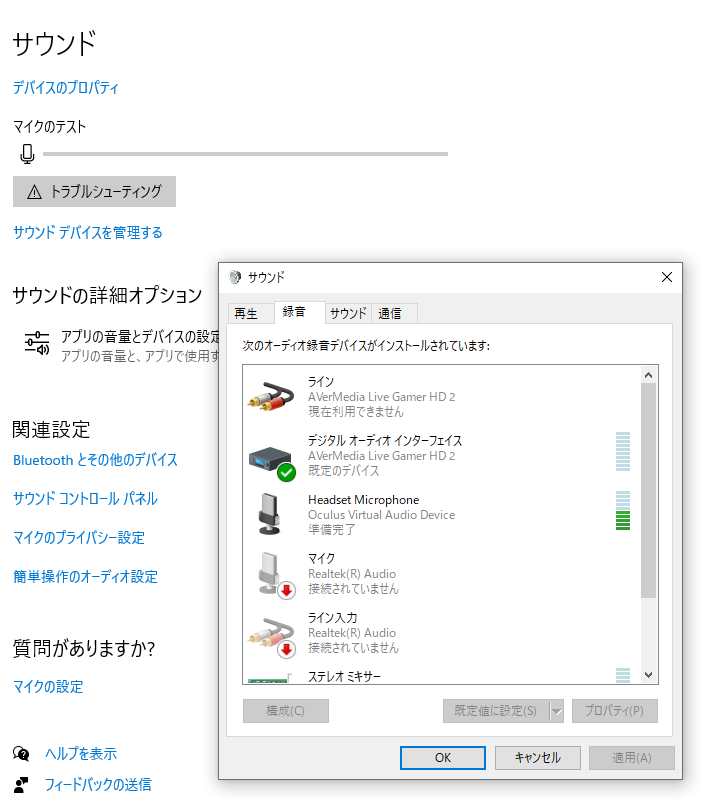

音ズレの解消
カスタム音声デバイスを使用するにチェックをいれるとゲームの音がスピーカーやヘッドホンから出力されますが、実際に使ってみたら音ズレしてしまった上、配信を見ている視聴者側からもゲームの音が入っていなかったみたいです。
そのため一度カスタム音声デバイスを使用するのチェックを外して別途、音声の設定をしました。
ソースから音声入力キャプチャを追加して視聴者にゲーム音が聞こえるようにする

音声ソースとしてAverMediaのキャプチャーボードが拾っている音声をアドオンから入力させます。これによって配信を見ている視聴者にゲーム音が聞こえるようになります。
ですがこれはあくまでも音声の入力です。
視聴者にはゲーム音は聞こえるけど、プレイして配信している私にはゲーム音が聞こえないので音を出力させる設定をします。
音声ミキサーより音声入力キャプチャの音を出力させるように設定する
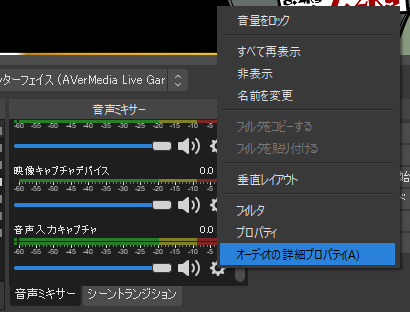
ソースの隣にある音声ミキサーを右クリックしてプロパティを開きます。
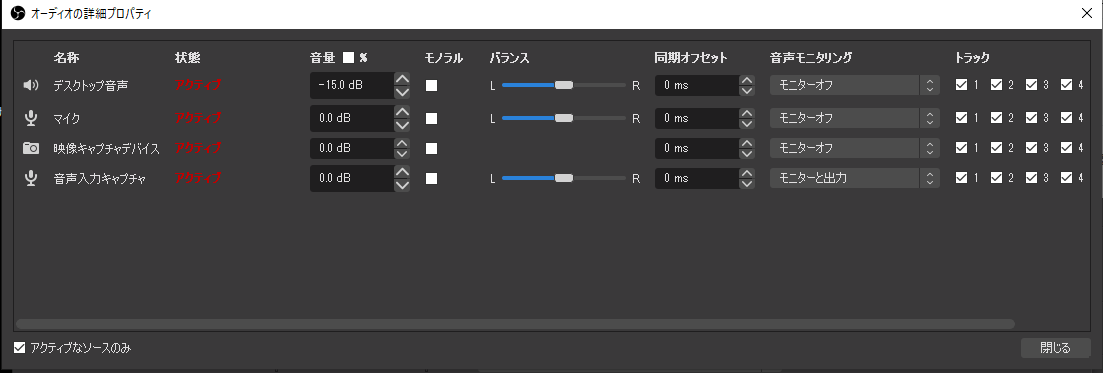
そしてさっき追加した音声入力キャプチャのところの音声モニタリングを「モニターと出力」に切り替えます。
これでモニターから音が出てきます。ヘッドホンから音を出したい人はパソコンの音の出力をヘッドホンに切り替えてからOBSの設定をモニターと出力に変えてください。
実際に配信してみよう
Switchをパソコンでできるようになりました。試しにテトリスやったら一位とれました。
— ゴリアテ|ゲームブログ (@gowraith) 2021年9月25日
テトリス99 初心者のぼく、初めての一位でにっこり https://t.co/rFUtqAVHv7 @YouTubeより
ためしにテトリス99をプレイ!無事にSwitchで配信できました!!